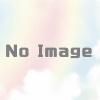【Unity初心者向け】作りながら覚えるゲーム制作講座 #1 Unityの基本
前回の記事でUnityを使う準備が整ったので、今回は実際にUnityを操作しながらよく使う機能を見ていきます!
まず、前回と同じように新規プロジェクトを作成してUnityを開いてください。
もし前回の記事でプロジェクトを作っている人は、それを開くのでも大丈夫です。
↓この記事の内容は動画でも解説しています↓
よく使うウィンドウを見てみよう
では、Unityの画面でよく使う部分を見ていきましょう。
Sceneビュー
まず、中央のウィンドウがメインの編集画面で「Sceneビュー」といいます。
この中にゲーム内の空間が表示されています。
まだ何も作ってないので、空と地平線だけが映ってます。
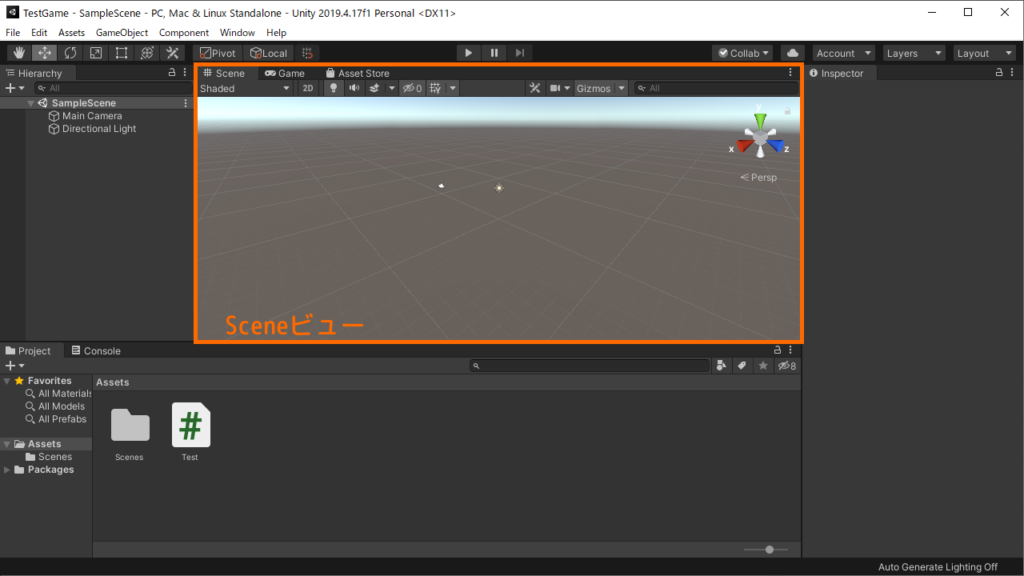
Gameビュー
編集用のSceneビューに対して、実際にゲームを動かしたときの画面を「Gameビュー」といいます。
デフォルトでは表示されていませんが、ゲームを実行するとSceneビューの部分のタブが切り替わって表示されます。
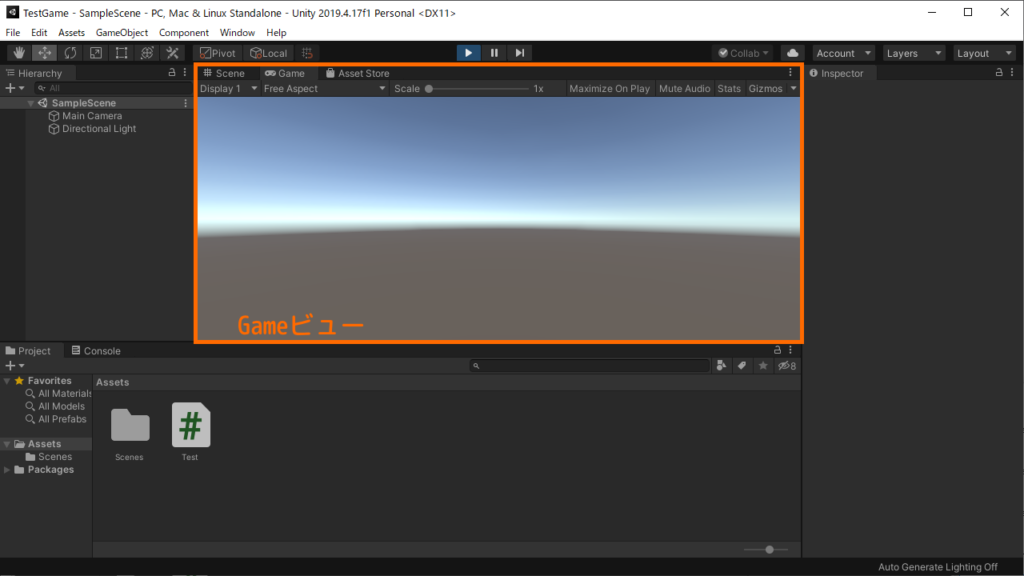
ゲームを実行
では、いったんゲームを実行してみましょう。
画面上部の再生ボタンをクリックしてください。
すると、Sceneビューだったところが「Game」というタブに切り替わって、画面の表示も少し変わりました。
これがGameビューで、実際のゲーム画面になります。
ゲームを終了
確認が終わったら、もう一度再生ボタンを押してゲームを終了してください。
これで元のSceneビューに戻ってきます。
Gameビューの解像度を固定する
デフォルトでは、Gameビューの解像度が固定されていません。
しかし、実際のゲームでは 1920×1080 や 1024×768 のように固定されていることが多いです。
なので、今のうちに解像度を固定する設定にしておきましょう。
この講座では 960×540 というサイズに固定しておきます。
これは、unityroomというUnityのゲームを投稿するサイトで使われている標準的なサイズになります。
未設定の状態で制作を進めていると、後から実際のゲーム画面で表示したときに色々と表示がずれてしまう場合があります!
今はまだピンと来なくても、「おまじない」として設定しておいてください。
Gameビューに切り替える
ゲームを実行しなくても、Sceneビューのところのタブを切り替えればGameビューを表示できます。
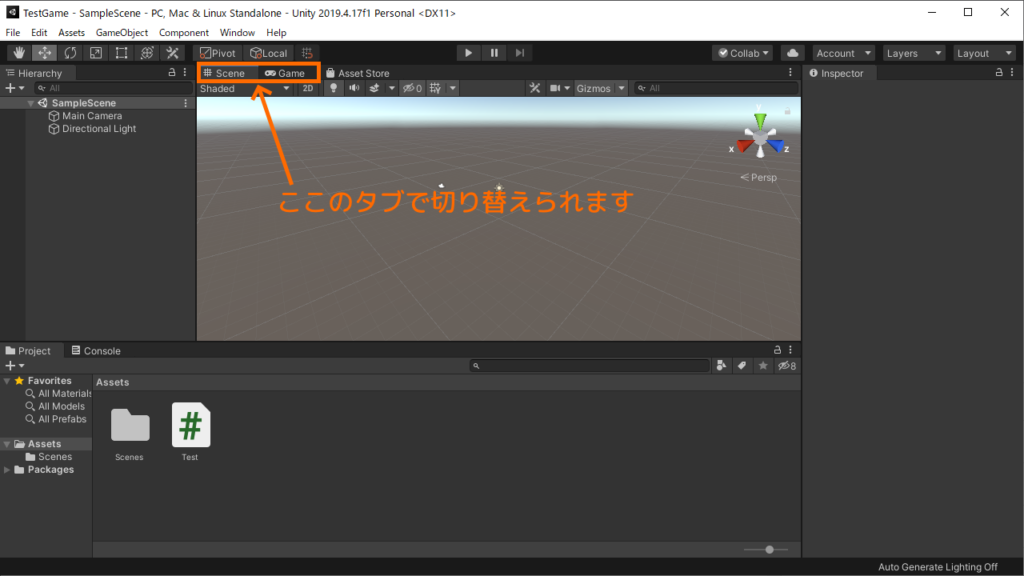
左上の FreeAspect と書かれているところをクリック
この中に選択肢が表示されます。
デフォルトでは 960×540 の選択肢が無いので、一番下の「+」をクリックします。
すると、追加用のポップアップが表示されます。
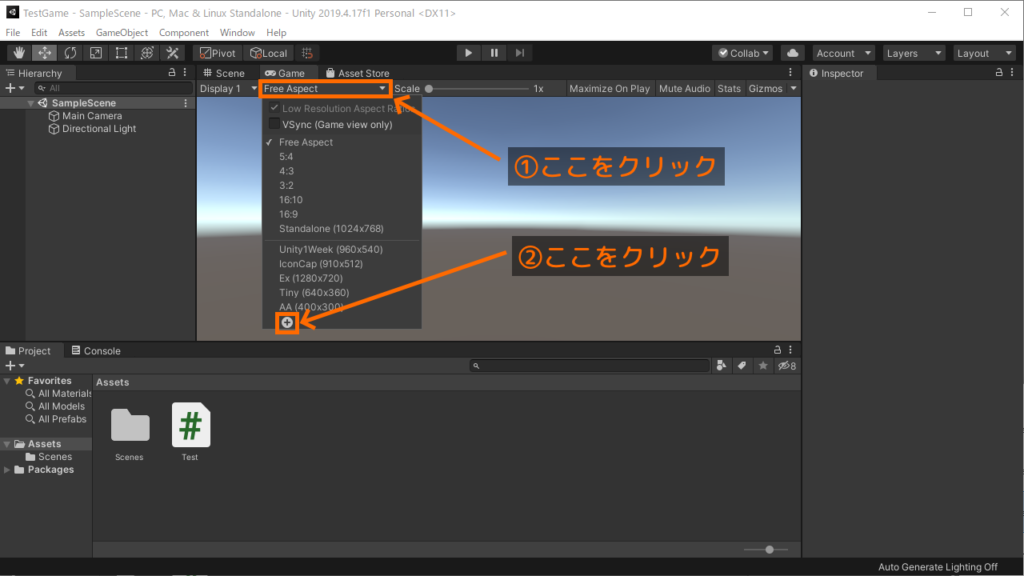
Label、Width & Heightを設定する
Label には自分で分かりやすい名前を入力してください。
例えは Custom と入力します。
Width & Height には 960 と 540 と入力してください。
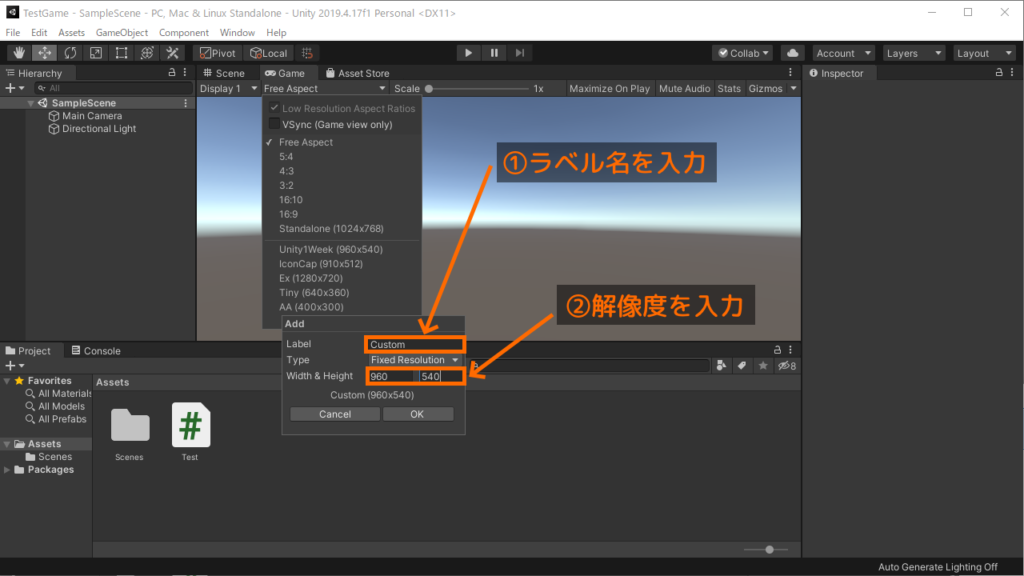
OKを押して決定
これで、左上の表示が設定したラベル名と解像度になっていればOKです。
Gameビューの表示も設定した解像度に合わせて補正されます。
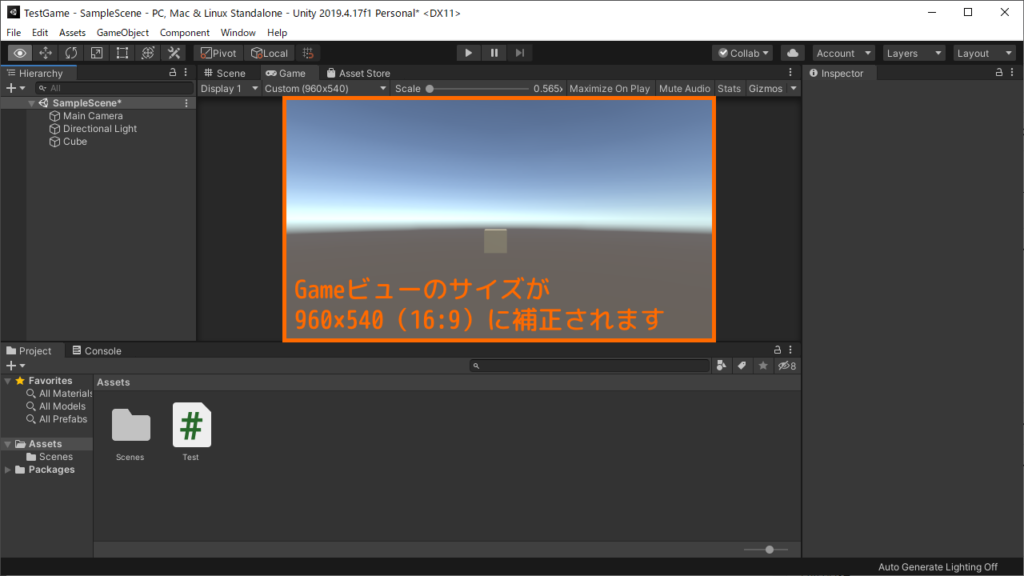
SceneビューとGameビューのまとめ
まとめると、こんな感じです!
| Sceneビュー | 編集用の画面 |
| Gameビュー | 実際のゲーム画面 |
ちなみに、各ウィンドウは自由にレイアウトを変えられますので、SceneビューとGameビューを同時に表示させておくこともできます。
慣れてきたら使いやすいレイアウトに色々カスタマイズしてみてください!
Hierarchy
画面の左側にある「Hierarchy」というウィンドウでは、
ゲーム内のオブジェクトの一覧を確認したり、新しくオブジェクトを追加したりできます。
自機や障害物など、ゲームを構成するものをオブジェクトといいます。
まず、一番上の「SampleScene」というのが現在開いているシーンです。
その下には、シーンの中に存在するオブジェクトの一覧が表示されています。
Sceneビューでは何もないように見えますが、デフォルトで2つのオブジェクトが入ってます。
この2つについては後で説明します。
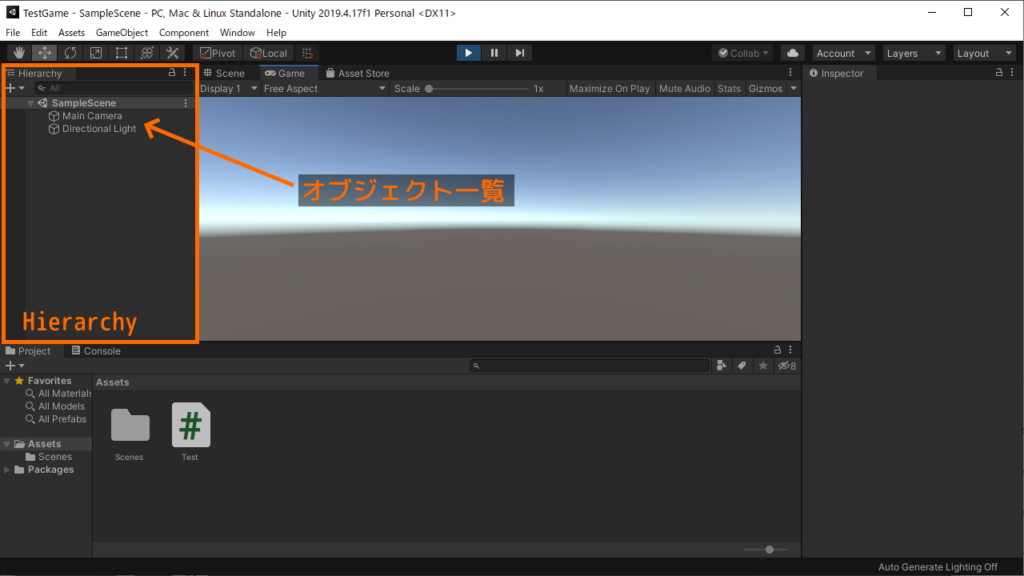
オブジェクトの追加
試しに、キューブ(立方体)のオブジェクトを置いてみます。
画面内を右クリックして「3D Object」→「Cube」をクリックしてください。
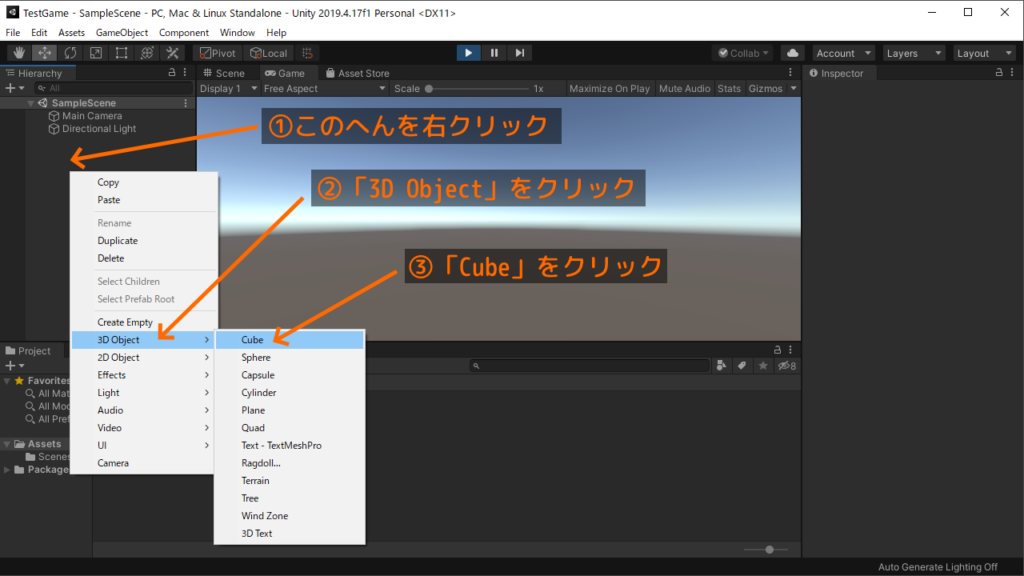
Hierarchyに「Cube」というオブジェクトが追加され、Sceneビューに立方体が表示されたのが分かると思います。
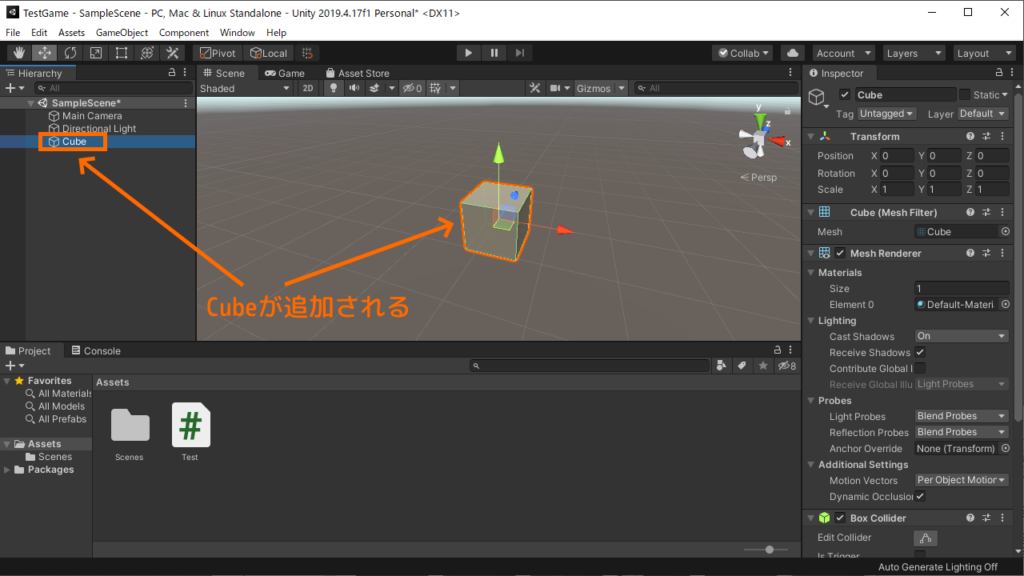
Inspector
画面の右側にある「Inspector」というウィンドウは、
SceneビューやHierarchyで選択したオブジェクトの詳細を見ることができます。
試しに、先ほど追加した「Cube」をクリックして選択してみてください。
すると、Inspectorの中に色々な情報が表示されます。
色んな項目があって難しそうに見えますが、まずは一番よく使う「Transform」という項目だけを見てください。
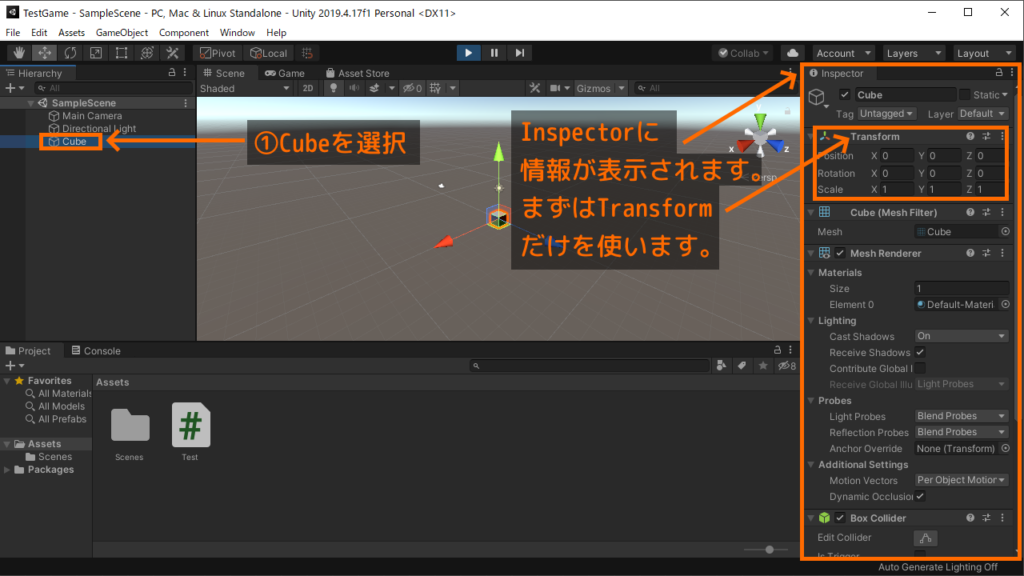
Transform
Transformは、オブジェクトの 位置(Position)、回転(Rotation)、拡縮(Scale) を表す情報です。
そして、それぞれを X、Y、Z の3つの値で表示しています。
3D空間では、座標を X, Y, Z の3つで表します。
Unityでは Xが横、Yが縦、Zが奥行き になります。
Project
画面下にある「Project」というウィンドウは、作ったパーツなどを管理する場所です。
詳しくは使うときに説明するので今は気にしなくても大丈夫です。
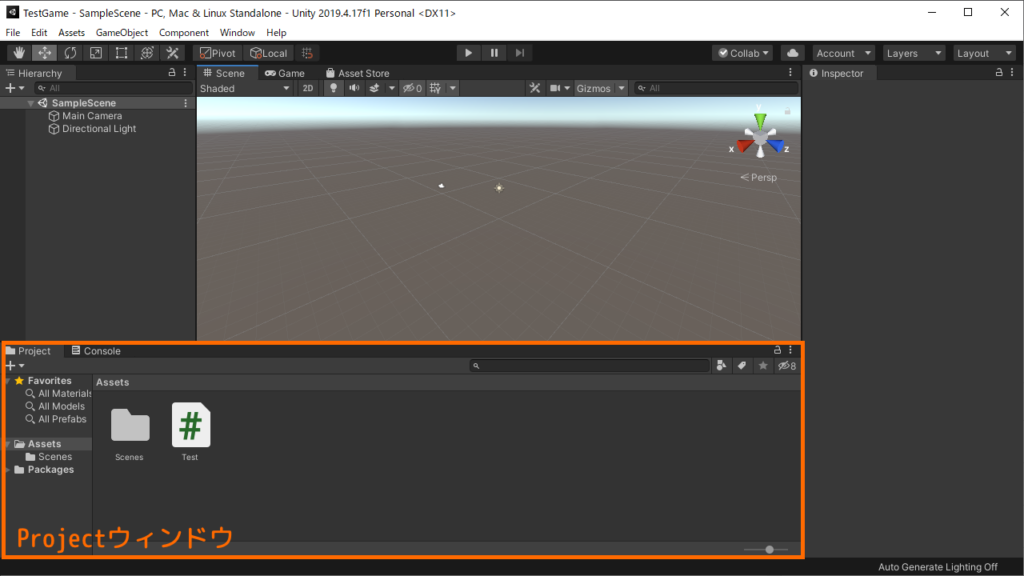
Console
Projectウィンドウのタブを切り替えると表示される「Console」というウィンドウには、ログやエラーが表示されます。
これも今は気にしなくても大丈夫です。
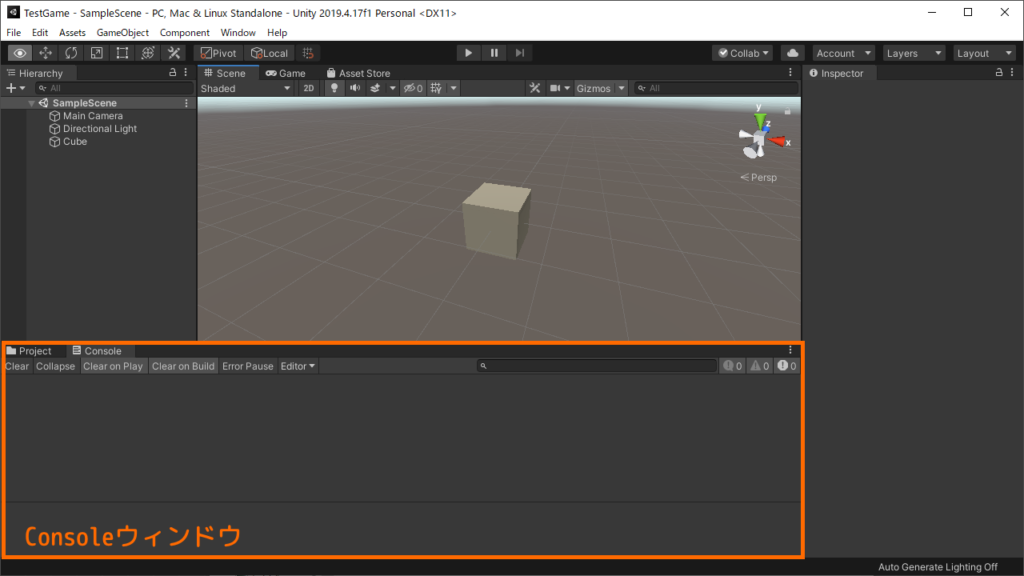
基本操作をやってみよう
ここから、Unityの基本的な操作をやっていきます!
オブジェクトの移動
まずはオブジェクトの移動です。
さっき作ったCubeを移動させてみます。
Cubeを選択する
まず、HierarchyかSceneビューでCubeをクリックして選択状態にしてください。
そうすると、Cubeから矢印が3つ出ていると思います。
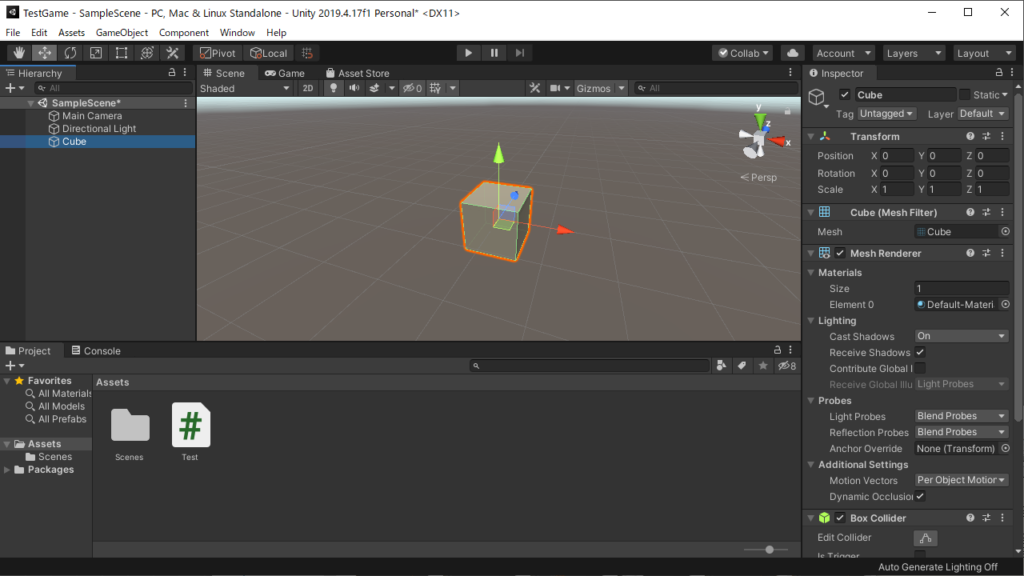
Cubeを移動させる
どれかの矢印の上でマウスの左ボタンを押して、そのままドラッグしてみてください。
矢印に沿ってオブジェクトを移動できます!
矢印の間にある小さい四角形の上でドラッグしても移動できます。
この場合は2つの矢印と平行な面に沿って移動します。
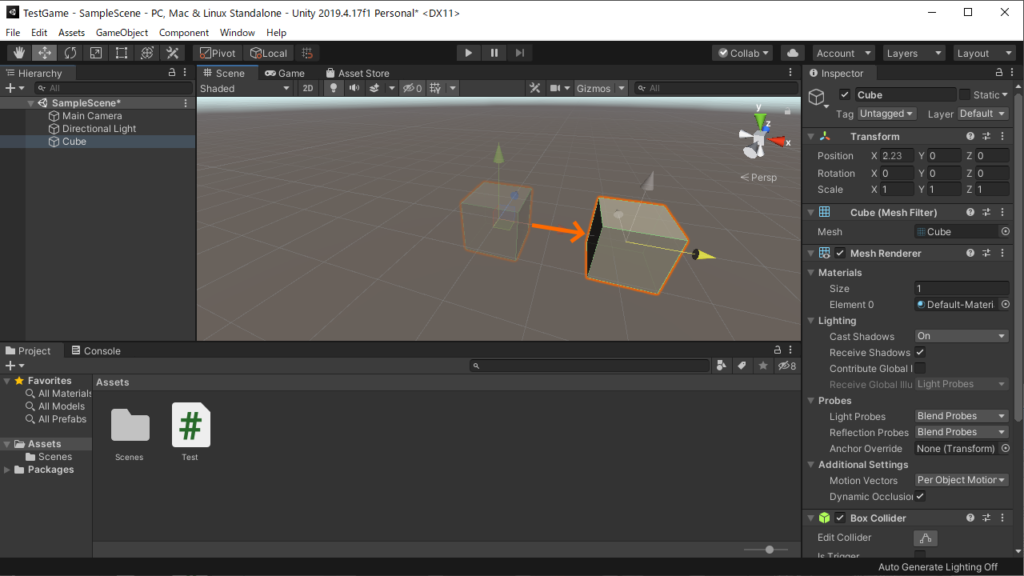
Transformの表示
Cubeの移動中にInspectorのTransformの表示を見てみると、
移動に合わせてPositionの値が変わっていくのが分かると思います。
このように、リアルタイムに数値で確認できます!
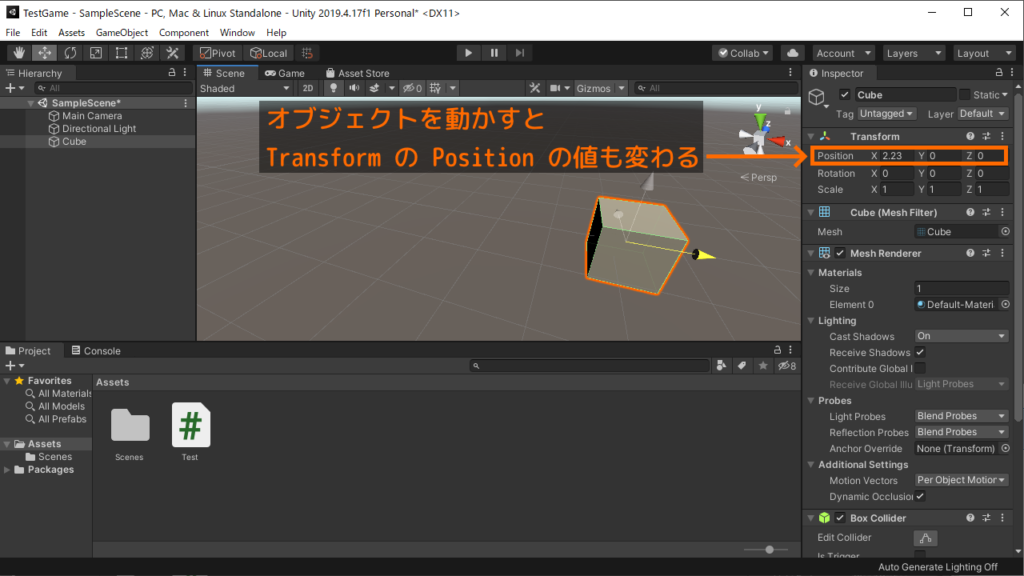
Transformでの直接指定
また、Transformに直接値を入れてオブジェクトを移動させることもできます。
試しに X,Y,Z に色んな値を入れてみてください。
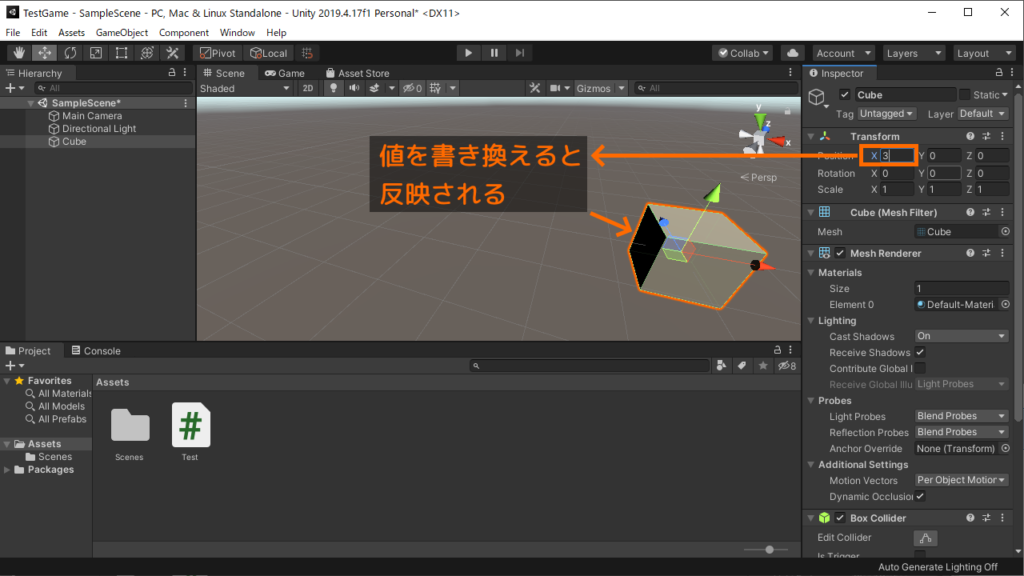
これで移動ができるようになりました!
オブジェクトの操作には移動のほかに回転や拡縮もありますが、
とりあえず移動が出来れば最初のミニゲームは作れます!
Sceneビューの視点変更
ゲームを作っていると、3D空間中の色んな場所を編集するために視点を変えたいことがよくあります。
Sceneビューの視点変更は、回転と移動を組み合わせて行います。

回転
マウスの「右ボタン」を押しながら、好きな方向にドラッグしてみてください。
そうすると、見回すような感じで視点が回転します。
移動
移動はマウスを使う方法とキーボードを使う方法の2つがあります。
・マウスを使う方法
マウスの「中ボタン」を押しながら好きな方向にドラッグすることで上下左右に移動します。
また、マウスホイールを回転させると前後に移動します。
・キーボードを使う方法
マウスの右ボタンを押しながら、
キーボードの W,A,S,D を押すことで前後左右に移動します。
いわゆる FPS や TPS のようなゲームで使われている移動方法です。
なお、上下には E,Q で移動します。
特定のオブジェクトに視点を移動させる
Hierarchyでオブジェクトをダブルクリックすると、視点を直接その場所に移動できます。
オブジェクトが画面外にある場合でもすぐに移動できるので便利です!
まとめ
お疲れさまでした!
今回は、Unityでよく使う画面の説明と、実際にオブジェクトを追加して簡単な操作を行いました。
次回は、いよいよスクリプト(プログラム)でオブジェクトの制御を行っていきます!