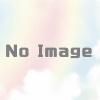【Unity初心者向け】作りながら覚えるゲーム制作講座 #0 インストールと環境構築【2021】
・ゲーム制作に興味があるけど、何から始めていいか分からない
・Unityでゲームを作りたいけど、使い方が分からない
そんな方に向けて、
【Unity初心者向け】作りながら覚えるゲーム制作講座
というシリーズを今回から始めていきます!
↓この記事の内容は動画でも解説しています↓
Unityなら簡単にゲーム制作が始められます
ゲーム制作と聞くと、
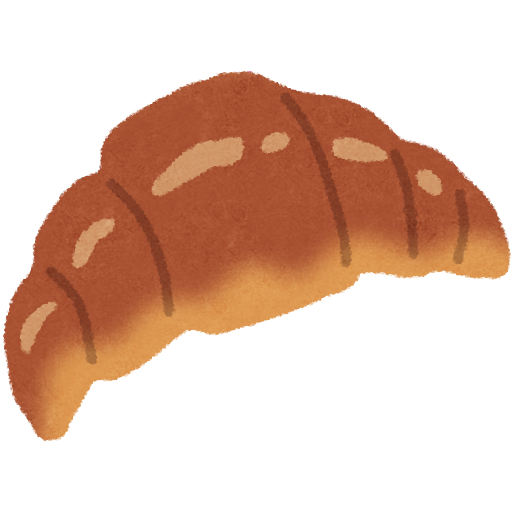
難しそう…
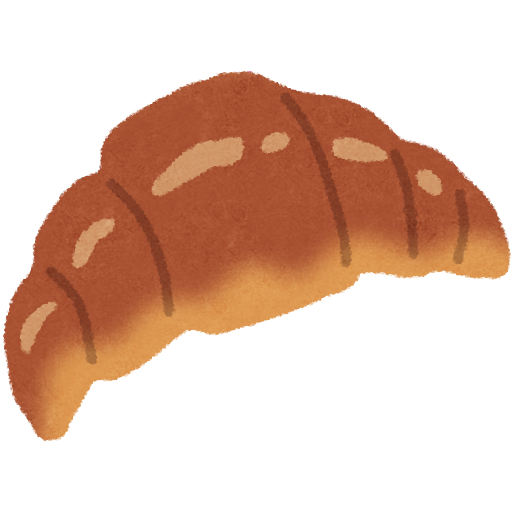
時間がかかるんじゃないの?
というイメージを持ってしまう人も多いと思います。
Unityを使えば、簡単なゲームなら数時間程度で作ることも可能です!
Unityが無かった頃は、画面に3Dのポリゴンを表示させて、それを動かすだけでも一苦労でした。
でも、Unityにはゲーム開発に必要な機能が一通り入っていて、難しい3Dグラフィックの計算や描画などもUnityがやってくれます。
しかも 無料で使えます!
(※年間10万ドル以上の資金調達や売上がある場合は有料版の購入が必要になります。)
どんなゲームが作れるの?
実際に、過去のYouTubeライブ配信では下記のようなゲームを数時間で作成しました。
| 作ったゲーム | サムネ | 制作時間 |
|---|---|---|
| テトリス |  | 4.5時間 |
| オセロ |  | 2.0時間 |
| マインスイーパ |  | 1.5時間 |
| 絵合わせ(神経衰弱) | 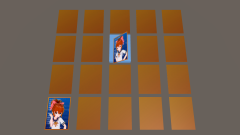 | 2.5時間 |
| ゴルフ | 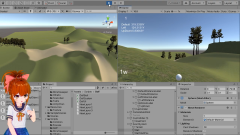 | 7.0時間 |
| パネポン | 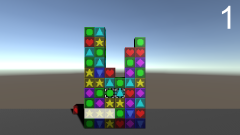 | 8.5時間 |
| ダーツ |  | 3.5時間 |
| ルドー(ターン制ボードゲーム) | 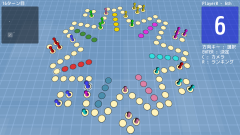 | 8.5時間 |
| 倉庫番、パックマン、ラリーX (マス目状のフィールド移動系) |  | 9.5時間(3つの合計) |
製品のゲームと比べるとかなりシンプルなものですが、基本的な要素はちゃんと実装していて、最低限遊べるレベルにはなってます。
ちなみに、ゲーム制作の様子をノーカットで収めた配信のアーカイブは「Youtubeの再生リスト」にまとめてありますので、気になる方はぜひご覧ください!
もちろん、何も知らない状態でいきなりこんなゲームを作るのは難しいです。
なので、この講座ではもっと簡単なミニゲームから入っていきます。
最初に作るゲームの完成形はこちらです!
左端からスタートして、右端のゴールに入るとスコアが増えます。
落下物に当たるとゲームオーバーです。
こんな感じのゲームをUnityの基本的な使い方と簡単なプログラムだけで作ります。
基礎的なところから積み重ねていくことで、徐々に高度なゲームが開発できるようになっていきます!
Unityのインストール
では、さっそくUnityをインストールしていきましょう。
インストールは、「2020年度版Unityダウンロード方法」の記事を参考に行ってください。
動画で詳しく見たい方は、ジェイさんの「基礎から始めるUnity講座(インストールと簡単な説明)」を見ると分かりやすいと思います!
簡単に書くと、
・Unity Hubをダウンロード
・Unity IDの作成
・ライセンスのリクエストをする
・Unity Editorをインストール
という流れになります。
インストールするUnityのバージョンですが、参考記事に書かれているとおり
Unity 2019.〇〇(LTS) と書かれた中で一番数字の大きいもので大丈夫です。
2021年1月20日 時点では 2019.4.18f1 が最新になります。
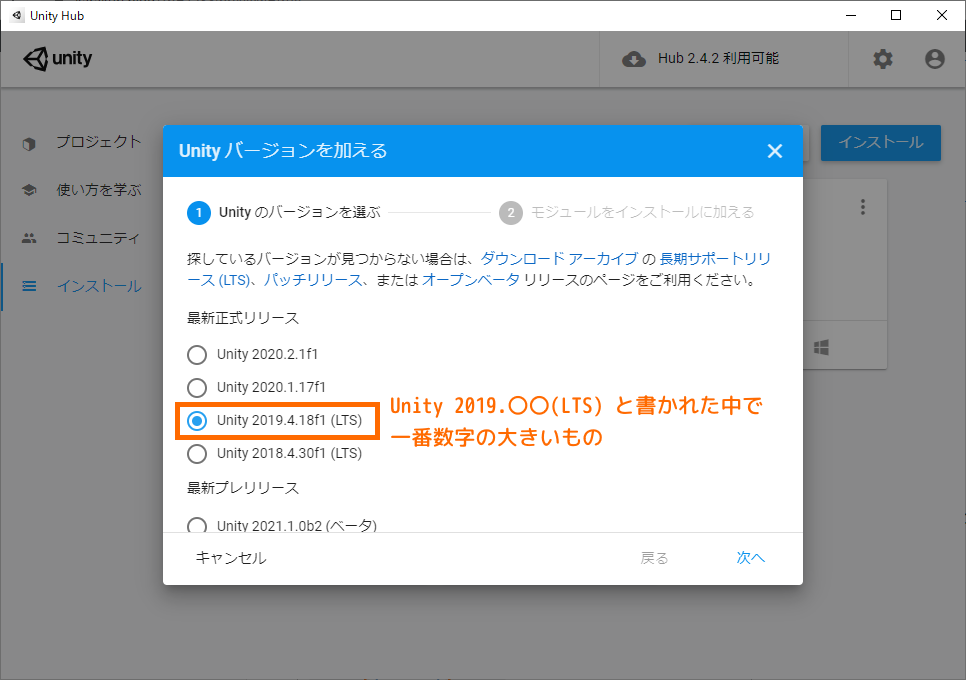
プロジェクトを作ってみる
インストールが完了したら、プロジェクトの作成も行ってみてください。
参考記事の例では「MarioGame」という名前になってますが、ここは半角英数字なら何でも大丈夫です。
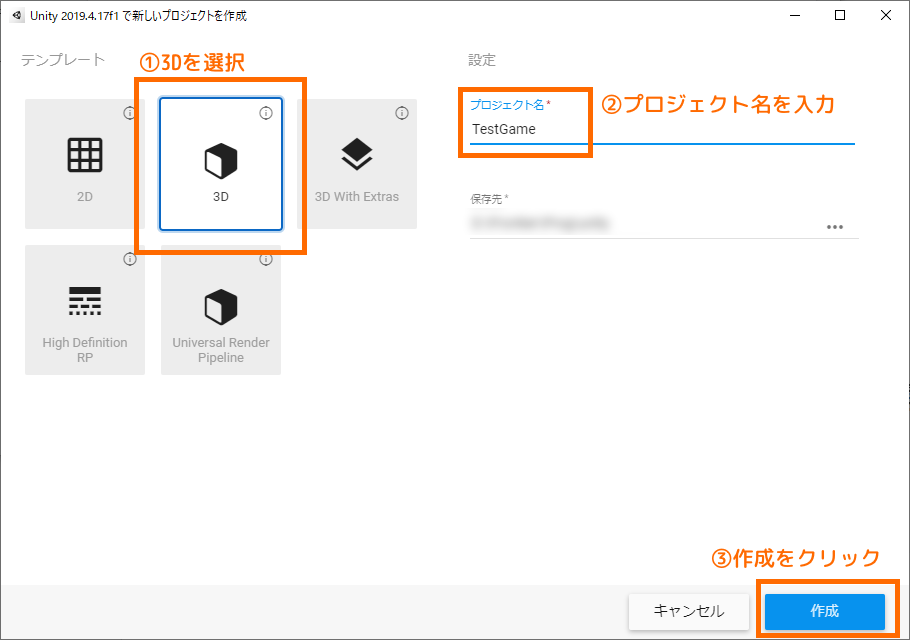
プロジェクトを作って、実際にUnityの画面が開けば成功です!
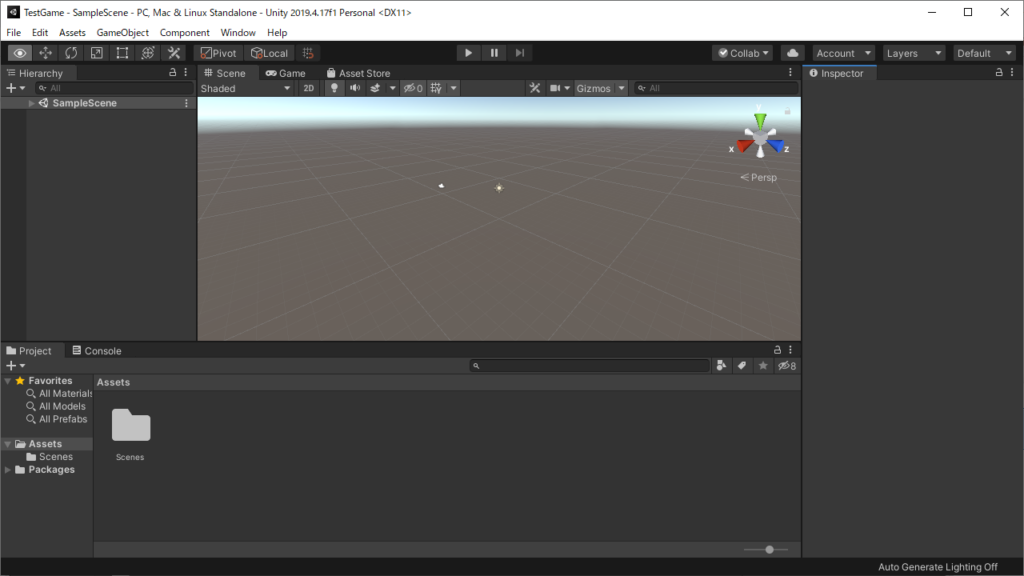
VisualStudioの起動確認
念のため、VisualStudio(プログラムを書くためのツール)の起動確認も行っておきましょう。
確認のために、仮のスクリプトファイル(プログラムのことです)を作って、
それを開くところまでやってみます。
「Project」タブで「Assets」フォルダをクリック
フォルダをクリックすると、右側の領域にフォルダの中身が表示されます。
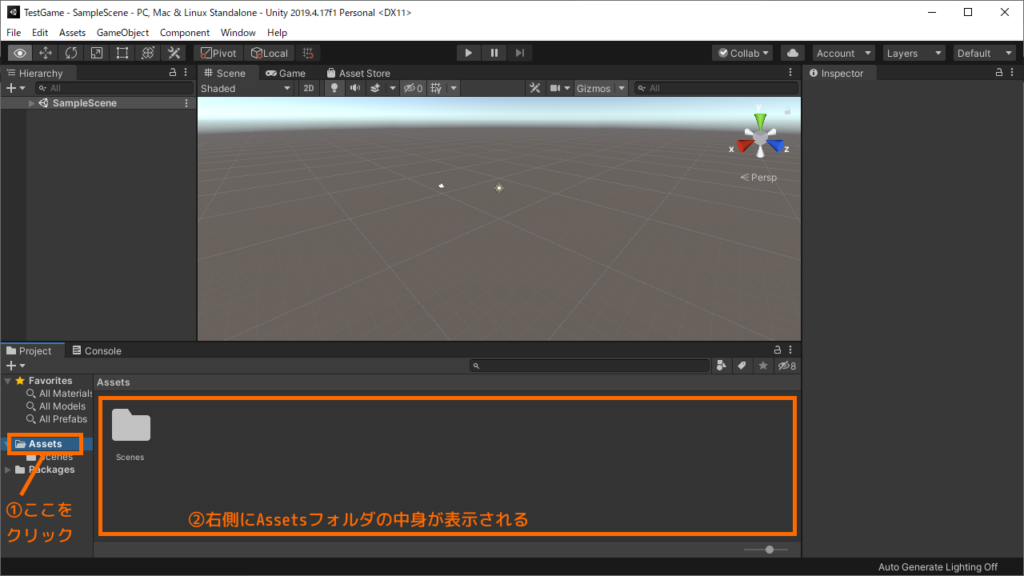
領域内を右クリックし、「Create」→「C# Script」をクリック
そうすると C# と書かれたファイルが生成され、ファイル名の入力モードになります。
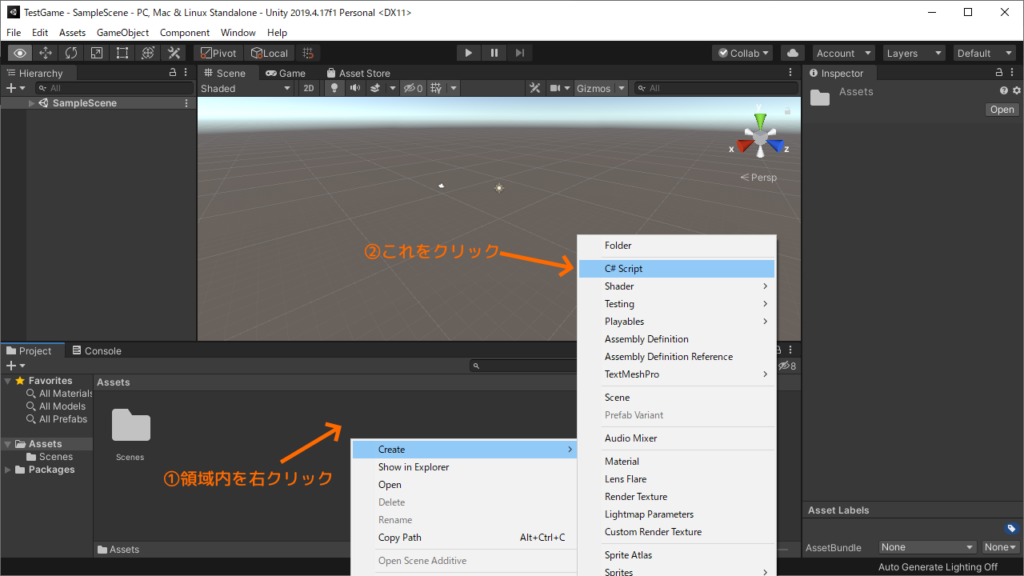
ファイル名を「Test」にして確定
これで、スクリプトファイルが生成できました!
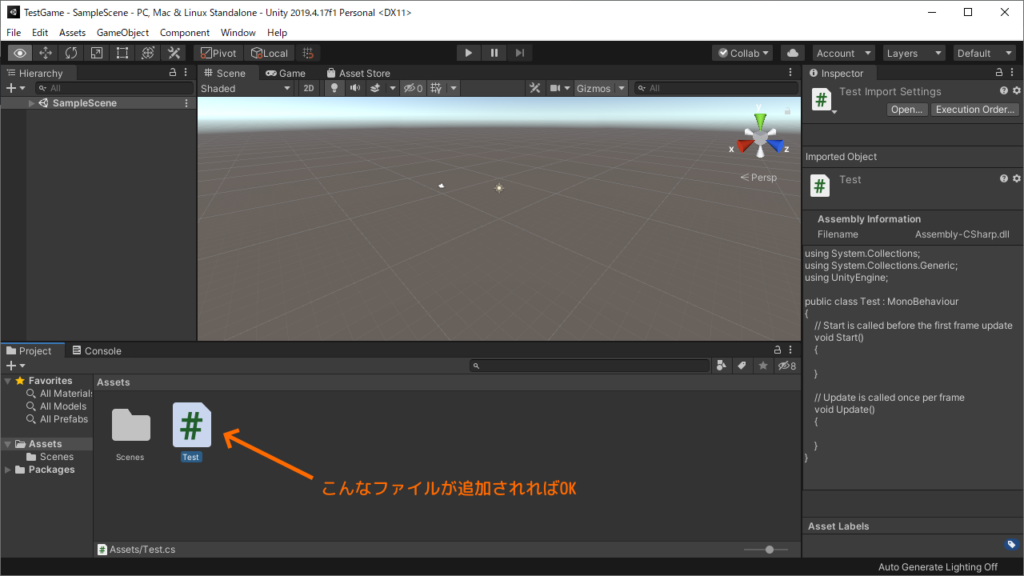
もしもファイル名を間違えて作った場合、後から名前を変更せずに一度ファイルを削除して作りなおしてください。
後からファイル名を変更すると、スクリプトの中身も正しく書き換えないとエラーが発生するので初心者にはオススメできません。
ファイルをダブルクリックして開く
これで、「VisualStudio」というウィンドウが開けば成功です!
実際のプログラミングでは、この中に色々と文字を打っていくことになります。
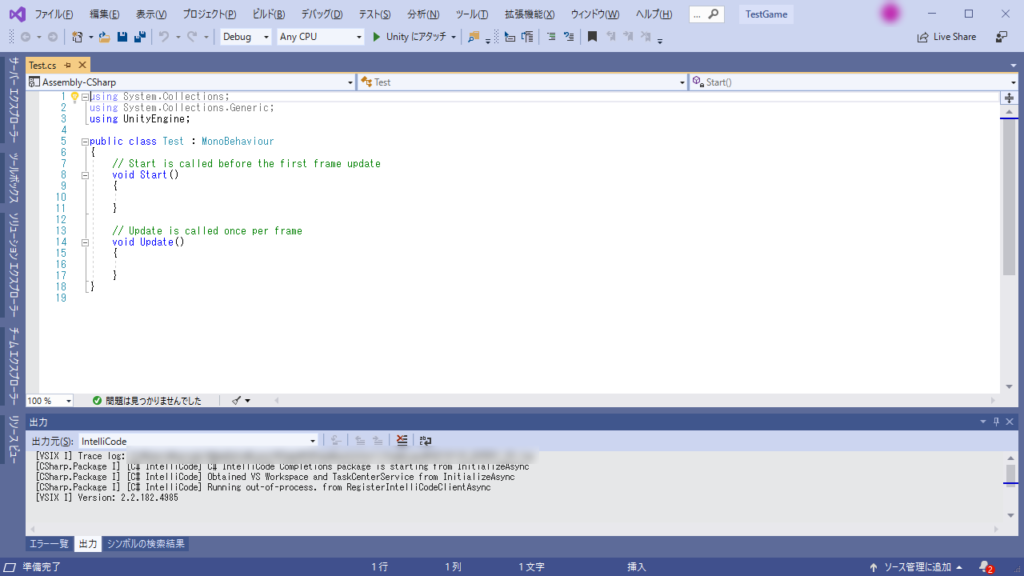
もしも起動しない場合、参考記事の終盤にも書かれている「External Script Editor」の設定を確認してみてください。
準備完了
お疲れさまでした。
これでUnityゲーム制作の準備は完了です。
今回はまだ何も作ってないので、そのままUnityとVisualStudioのウィンドウは閉じてしまって大丈夫です。
では、次回から実際の講座に入っていきます!